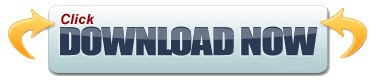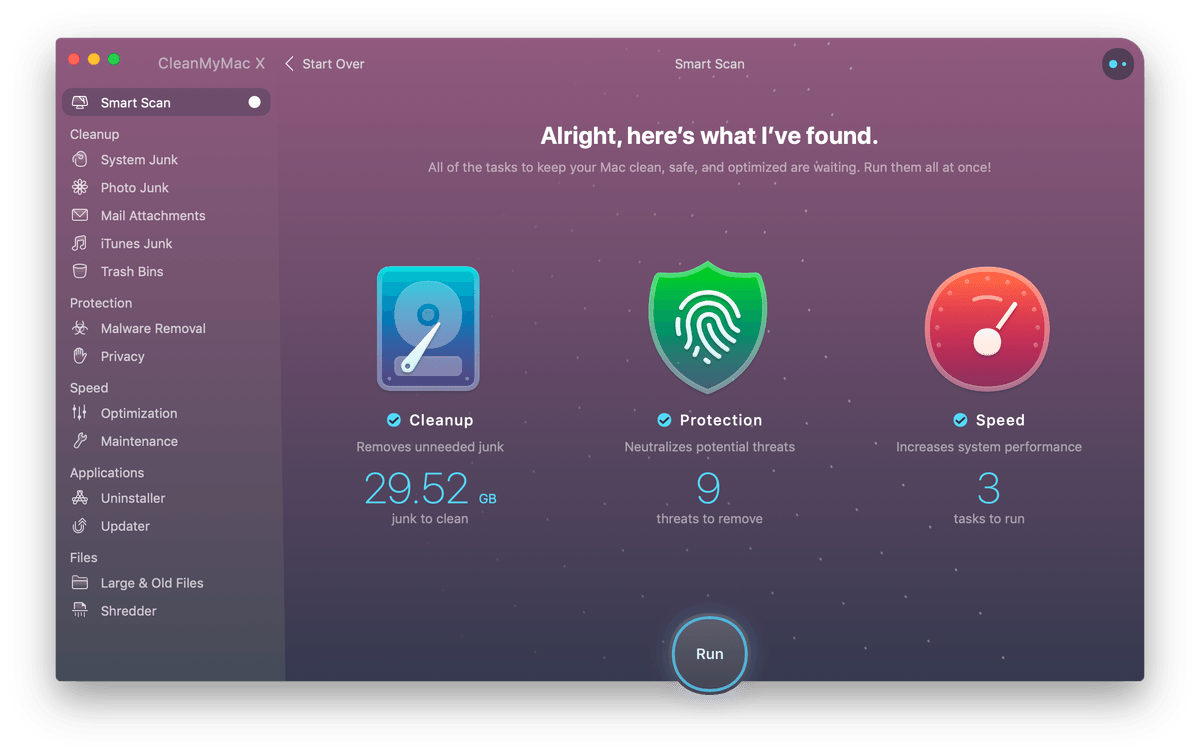Some apps tend to take up major space while other simply clutter your Apple computer with temporary files and unnecessary folders. Chances are that some of them have been sitting on your drive for a while without any use at all. Step 3: Uninstall Rarely Used Appsįollow up by sifting through the apps that you have installed on your Mac.
Check up on all those files you have been downloading, sort away the ones you plan on keeping, and remove the unwanted rest by simply dragging-and-dropping the files to the Trash or hitting Command + Delete after selecting the files. Once that is done, take the time to review what is going on in your Downloads folder as well as on your Desktop. To do that simply navigate to your Trash, then right-click and choose ‘Empty Trash’. That is right, you might have been doing a decent job at maintaining you Mac clean, however, deleted files still take up space on your hard drive until your Trash is emptied. The first thing you should do is empty your Trash. Here is everything you need to know to easily tackle regular maintenance work and get your Mac back up and running. Your trusty Macbook Air running low on disk space? The dreaded ‘ Your disk is almost full’ message has popped up at the most inconvenient time? Happens to the best of us. How to Do a Basic Emergency Clean-up on Your Mac?